TeamViewer là phần mềm giúp bạn có thể dễ dàng truy cập vào máy của người khác để có thể thao tác trên đó như ngay trên máy của bạn. Với điều kiện máy của người đó cũng phải cài TeamViewer và họ cung cấp cho bạn ID và Pass.
TeamViewer 6 Beta được tăng cường thêm chức năng hội thảo từ xa, đồng thời cải tiến tốc độ truyền dữ liệu, giúp điều khiển máy tính từ xa “nuột” hơn. TeamViewer 6 Beta có dung lượng 3,3 MB, tương thích với mọi Windows, tải về miễn phí
[You must be registered and logged in to see this link.]Giao diện mới Giao diện chương trình không có nhiều thay đổi ngoại trừ cách bố trí hai thẻ chính : Remote Control (điều khiển máy tính từ xa) và Presentation (hội thảo từ xa), mỗi thẻ tương ứng với một chức năng và gồm hai phần: bên trái là khung hiển thị thông tin máy chủ (bạn cung cấp những thông tin này để người khác điều khiển máy của bạn từ xa), và bên phải là khung khai báo thông tin đăng nhập vào máy chủ khác (nhập thông tin mà người khác cung cấp cho bạn để điều khiển máy người đó từ xa).
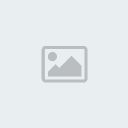
Tổ chức hội thảo từ xa
TeamViewer 6 Beta cung cấp cho bạn chức năng mới Presentation và ứng dụng QuickJoin nhằm phục vụ cho việc tổ chức hội thảo từ xa miễn phí.
Tại máy chủ (máy dùng để chủ trì buổi hội thảo), bạn khởi động TeamViewer 6 Beta, mở thẻ Presentation, copy mã máy chủ tại mụcYour ID kèm mật khẩu truy cập tại mục Password, rồi gửi thông tin này cho những người mà bạn muốn mời tham gia hội thảo. Xong, nhấn Start Presentation.
Tại máy khách (máy dùng để tham gia vào buổi hội thảo), bạn tải miễn phí ứng dụng QuickJoin
[You must be registered and logged in to see this link.] (dung lượng 2,8 MB, tương thích với mọi Windows). Trên giao diện chính củaQuickJoin, bạn gõ mã máy chủ tại mục Partner ID và mật khẩu truy cập tại mụcPassword, khai báo tên để mọi người nhận diện bạn tại mụcYour name và nhấnJoin.
Lúc này, màn hình máy chủ sẽ hiển thị trên máy khách. Người ngồi tại máy chủ chỉ việc mở nội dung hội thảo trên máy của mình, toàn bộ các máy khách truy cập vào thông qua mã máy chủ đều có thể theo dõi được.
Ngoài ra, người ngồi tại máy khách có thể tham gia hội thảo bằng cách đàm thoại, tán gẫu, truyền hình,…Để đàm thoại, bạn vào menu Audio/Video trên màn hình theo dõi, chọn Voiceover IP, điều chỉnh âm lượng nghe và nói tại hộp thoại Voice over IP nằm bên phải màn hình, nhấn Transmit my audio now và bắt đầu cuộc đàm thoại.
Muốn truyền hình ảnh thông qua webcam, bạn vào menu Audio/Video, chọnMy Video, rồi nhấnTransmit my video now.
Tương tự, bạn vào menuAudio/Videođể tán gẫu, chọnChat, gõ nội dung thông điệp tại khungType your message here và nhấn Send.

Bên cạnh các chức năng tham gia hội thảo như đàm thoại, truyền hình, tán gẫu, người ngồi tại máy chủ còn được trang bị thêm một số tiện ích khác:- Application selection: Cho phép ẩn/hiện từng ứng dụng cụ thể trên màn hình. Chỉ những ứng dụng nào được đánh dấu thì người ngồi tại máy khách mới có quyền theo dõi, còn những ứng dụng không được đánh dấu thì chỉ có người ngồi tại máy chủ thấy và điều khiển được.
- Session list : Danh sách các “khách mời” đang theo dõi màn hình của bạn. Ứng với mỗi “khách mời”, bạn có thể thiết lập quyền điều khiển máy tính cho họ bằng cách nhấn biểu tượng con chuột nằm bên phải tên “khách mời”.
- Whiteboard: Cung cấp các công cụ giúp bạn ghi chú ngay trên màn hình. Để kích hoạt chức năng này, bạn gạt điểm neo trên khung Whiteboard sang mục On, sau đó sử dụng các công cụ bên dưới để khoanh vùng và tạo ghi chú trên màn hình.
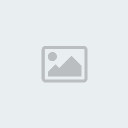
Đặt mật khẩu riêng
Nếu không muốn sử dụng mật khẩu do TeamViewer 6 Beta cung cấp mỗi khi thực hiện chức năng Presentation, bạn có thể tự thiết lập mật khẩu riêng bằng cách nhấn chuột phải lên mật khẩu ngẫu nhiên nằm bên dưới mục Password, chọn Change password, gõ mật khẩu riêng tại khung Presentation password, rồi nhấn OK.
Đối với chức năng Remote Control,bạn nhấn chuột lên mật khẩu ngẫu nhiên bên dưới mục Password, chọn Set user defined password, gõ mật khẩu riêng tại mục Password và Confirm Password, nhấn OK.
Chống thay đổi cấu hình TeamViewer 6 Beta
Để người khác không thể thay đổi các thiết lập trong TeamViewer 6 Beta, bạn chỉ việc thiết lập mật khẩu bảo vệ chương trình bằng cách vào menu Extras> Options> Advanced> Show advanced options, gõ mật khẩu cần thiết lập tại mục Password và Confirm Password thuộc nhóm Team Viewer options,rồi nhấn OK.
Từ giờ, mỗi khi người khác truy cập hộp thoạiTeam Viewer options, TeamViewer 6 Beta sẽ yêu cầu khai báo mật khẩu bảo vệ. Nếu điền đúng, hộp thoạiTeamViewer Options mới xuất hiện để họ thay đổi các thiết lập theo ý thích.
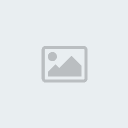
Hướng dẫn cài đặt
Đầu tiên bạn down TeamViewer 6 về theo link ở trên, chạy file cài đặt, chương trình có 2 chế độ cho bạn lựa chọn là:
- Install TeamViewer : cài đặt vào máy
- Start without installation : chạy trực tiếp mà không cần cài đặt
Tiếp theo bạn sẽ được yêu cầu đặt Password, bạn gõ pass vào. Bạn phải nhớ để cung cấp cho người nào muốn truy cập vào máy bạn. Nếu bạn không đặt thì chương trình sẽ tạo pass ngẫu nhiên cho mỗi lần chạy chương trình.
Đánh dấu chọn vào Start TeamViewer automatically with Windows để TeamViewer 6 tự khởi động với Win. Tùy chọn này rất hữu ít trong trường hợp bạn đang ở xa nhà, mà muốn kết nối vào máy ở nhà để làm 1 số việc, thì chỉ cần nhờ người nhà mở máy lên là bạn có thể làm mọi thứ với máy của mình. Tuy nhiên bạn sẽ phải nhớ số ID của bạn.
Sau khi cài đặt xong chương trình, bạn chạy TeamViewer 6. Tại màn hình đâu tiên của chương trình, bạn để ý mục ID và Password (Predefined tức là đã được định nghĩa từ trước) trong phần Wait Session. Đây chính là ID và Pass mà bạn sẽ cung cấp cho người cần truy cập.
Trường hợp bạn muốn truy cập vào máy người khác thì chỉ cần yêu cầu họ cung cấp cho Pass và ID rồi điền vào 2 khung tương ứng trong phần Creat Session. Bạn có 3 chế độ:
- Remote Support: bạn sẽ có thể làm gần như là mọi việc như làm trên chính máy của mình.
- Presentation: bạn chỉ có thể thấy người bên kia làm mà không thể làm gì cả.
- File Transfer: truyền dữ liệu giữa 2 máy.
Sau đó nhấn nút Connect to partner là có thể kết nối được.
Ngoài ra, trong menu Extras -> Options còn có 1 số tùy chỉnh như sau:
- Thẻ General: gồm có những tùy chỉnh chung cho chương trình
- Thẻ Remote Control: phần Quality
+ Automatic quality selection: chương trình tự điều chỉnh
+ Optimize speed: cải thiện tốc độ nhưng hình ảnh xấu
+ Optimize quality: tốc độ chậm nhưng đồ họa cao
+ Custom settings: tự bạn điều chỉnh
- Thẻ Presentation: phần Quality tương tự như trên
- Thẻ Security: những tùy chọn cho việc bảo mật như là chấp nhận truy cập, cho phép người kia khóa bàn phím và chuột, ….
- Thẻ Custom Invitation: giúp bạn mời người khác sử dụng chương trình.
CHÚC CÁC BẠN THÀNH CÔNG !







 |
|